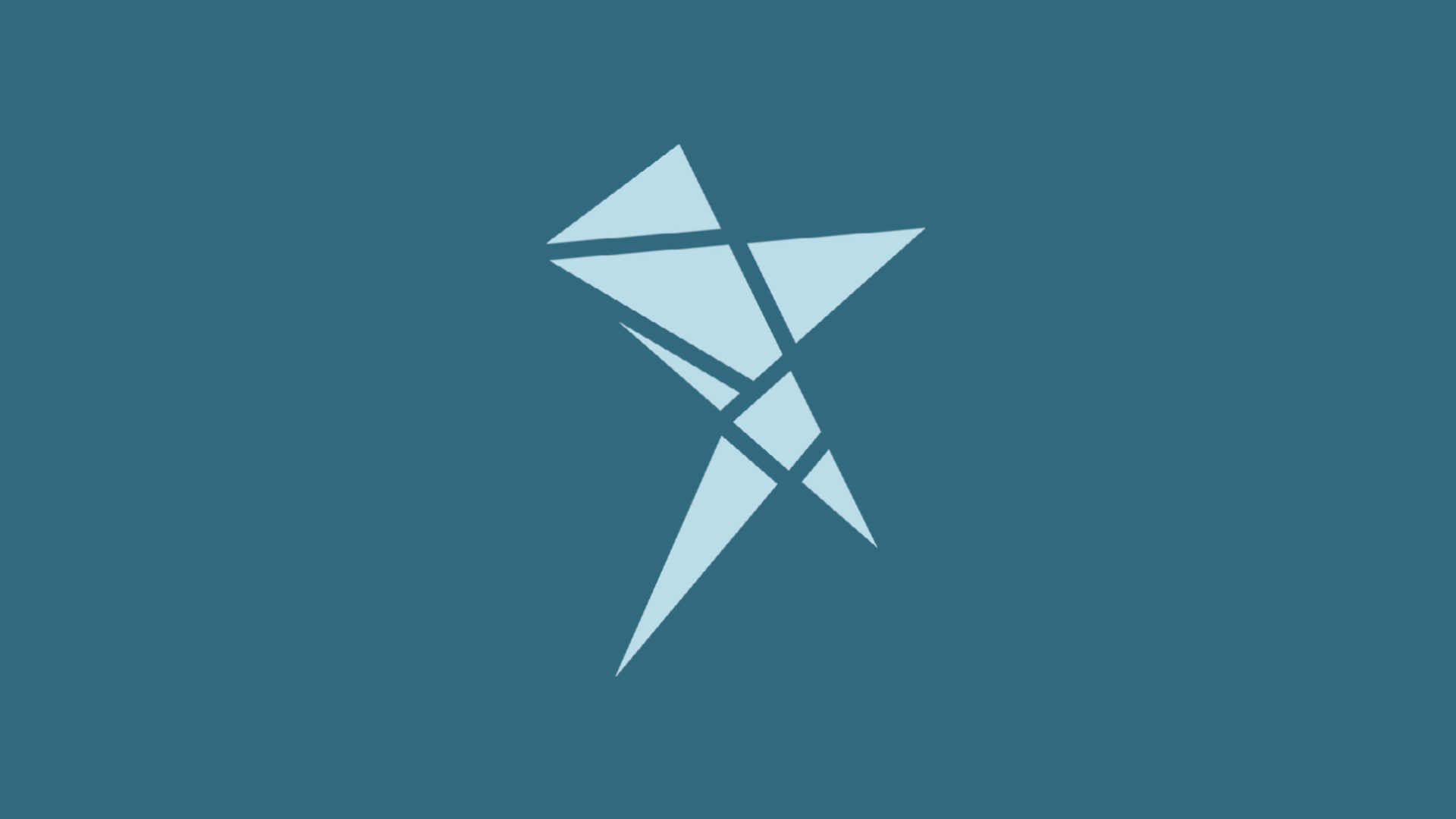
We’re updating the member area
We’re making some updates to your member area. Find out more about the changes and what you can expect when the update goes live.
In December 2020, UKCP updated the external-facing website to bring greater functionality, stability and to improve performance. Since it launched we have seen significant improvements, including a 26% increase in profile views through Find a Therapist and a 50% increase in the speed of the site.
The member area is not part of the public-facing website; it works differently and has looked different. We are making some small changes so that the member area looks more like the website, performance is improved and it’s easier to find what you need.
Here is a quick guide to the updates and what you can expect in your member area:
1. First login
When you log in to your member area, you will see that the colours and style of it have changed. It uses imagery and styling that we have on the main website.
You will be presented with a landing page, which acts as a menu. From there, you can find all of your member details and exclusive content.
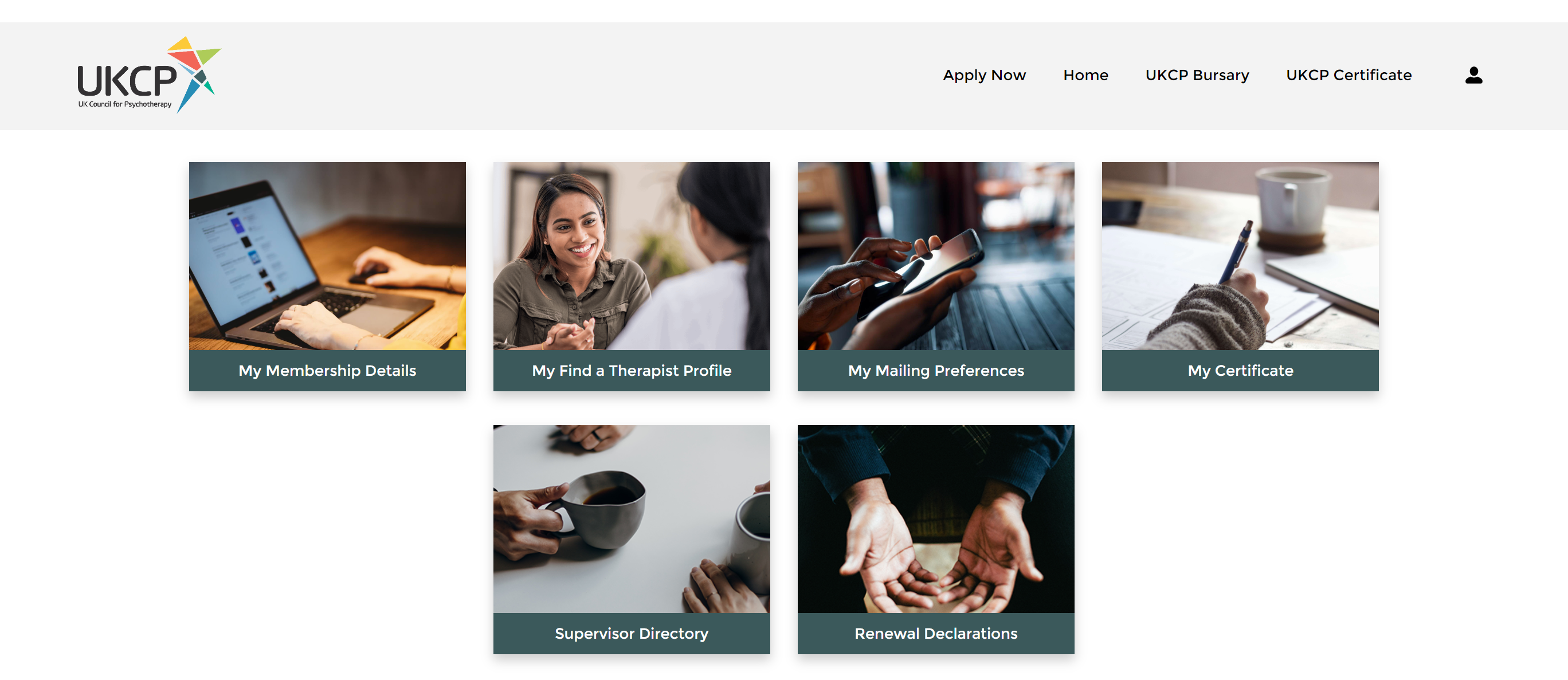
2. My Membership Details
Edit and view your information including your address, contact email and membership number; find details of any transactions and payments; and check your modalities.
My Info
This used to be called ‘Profile’. In this section, you can update your confidential contact details and address. You can also view your membership number.
Transactions
Here you will find your completed orders and receipts. You can download a receipt by clicking/tapping ‘Download Receipt’.
My Modalities
Here you can see details of the organisational members, modalities and colleges through which you registered with UKCP.
3. My Find a Therapist Profile
The Find a Therapist profile editor has been split into three sections to make it easier to quickly update your location and what you can help with. Use the headings at the top of the form to move between the sections.
Don’t forget to save any changes by clicking/tapping ‘save’. Please allow up to 24 hours for your changes to be reflected in your public Find a Therapist profile.
My profile
Here you can include lots of information about yourself and your special interests. The more information, the better. Our research shows that people want to understand what working with you might be like, what would be involved in therapy and how it could help them.
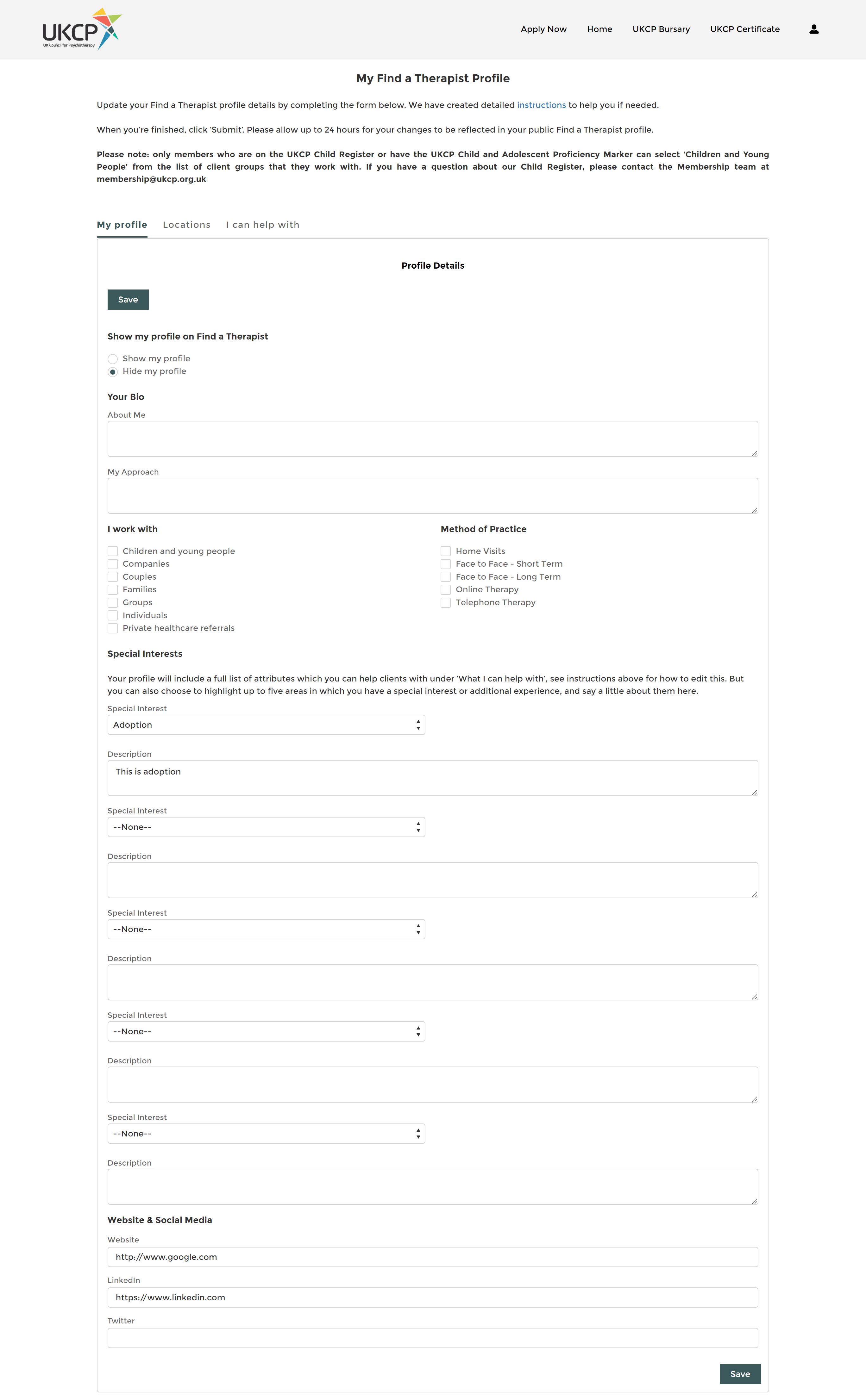
Locations
One of the most popular ways that people search for a therapist is by location. You don’t have to include a location on your profile, but if you don’t your profile won’t show up when a user searches with a postcode or town/city name. You can choose to include only the city where you are based or a partial postcode to help people who want to find a therapist near to where you are.
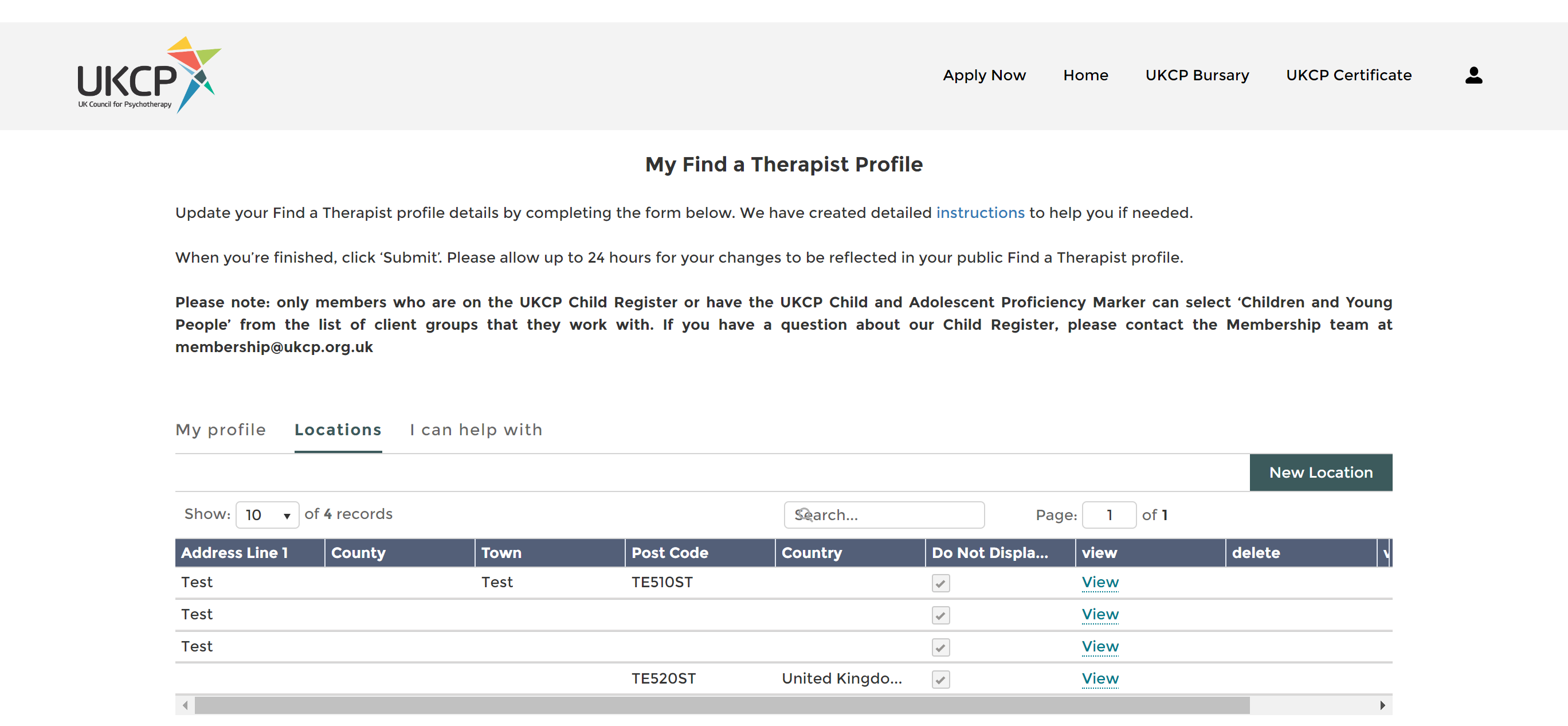
When you add your Find a Therapist address, you can include information on fees, concessions and contact details.
To ensure that people can contact you, include a phone number and an email address on your profile. This can be added in the ‘locations’ section of the ‘My Find a Therapist Profile’ section.
I can help with
Here you can add, edit or delete an attribute that appears in the Find a Therapist filter on the website under ‘I want help with’.
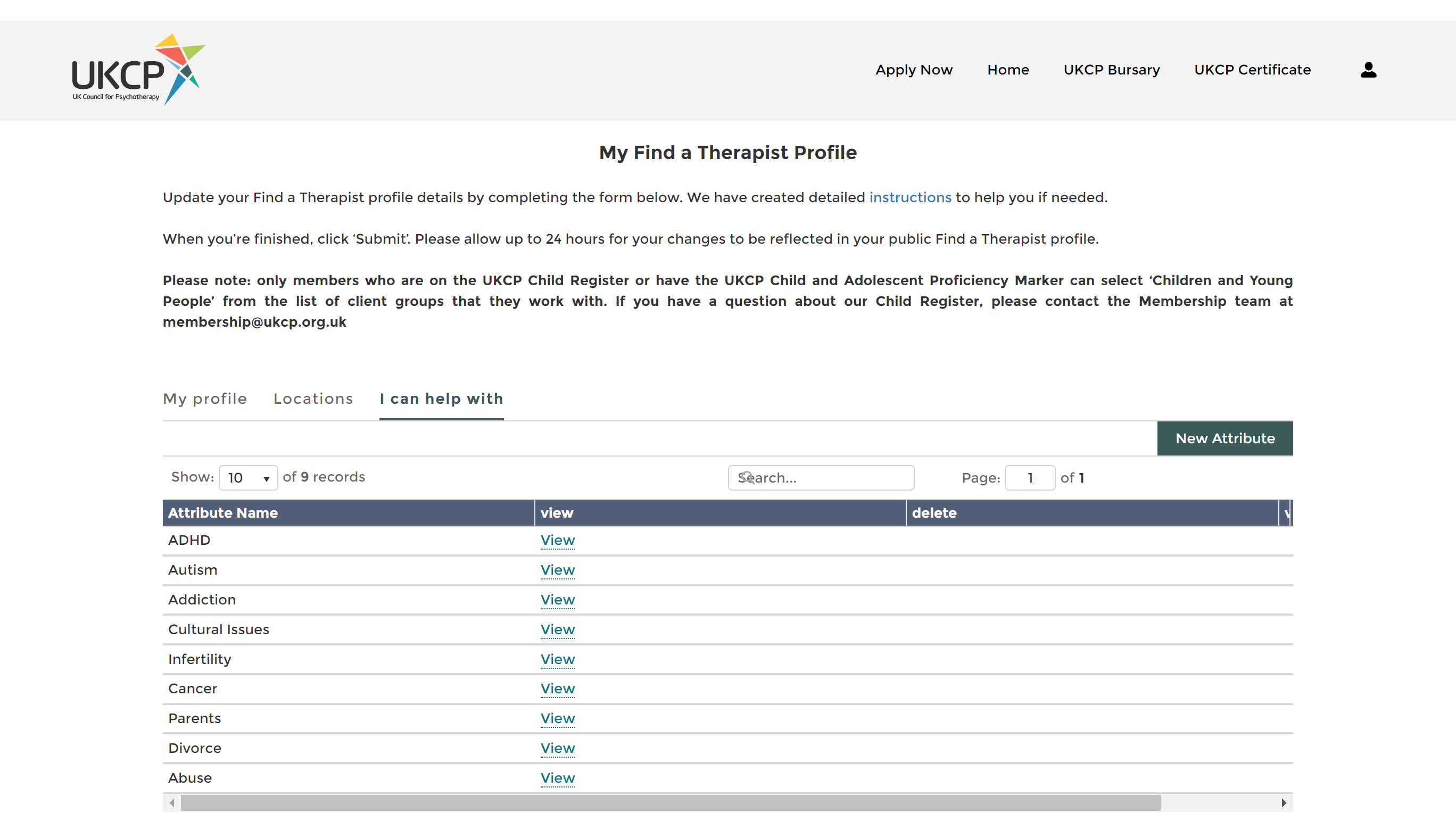
Click/tap ‘New Attribute’ to add one to your profile; select the attribute you want to include and click/tap ‘Save’. Once you have saved the attribute, you can close the pop-up and this will be added to the list.
4. My Mailing Preferences
Indicate how you would like to hear from UKCP. Please note that any important updates regarding your membership will be sent via email.
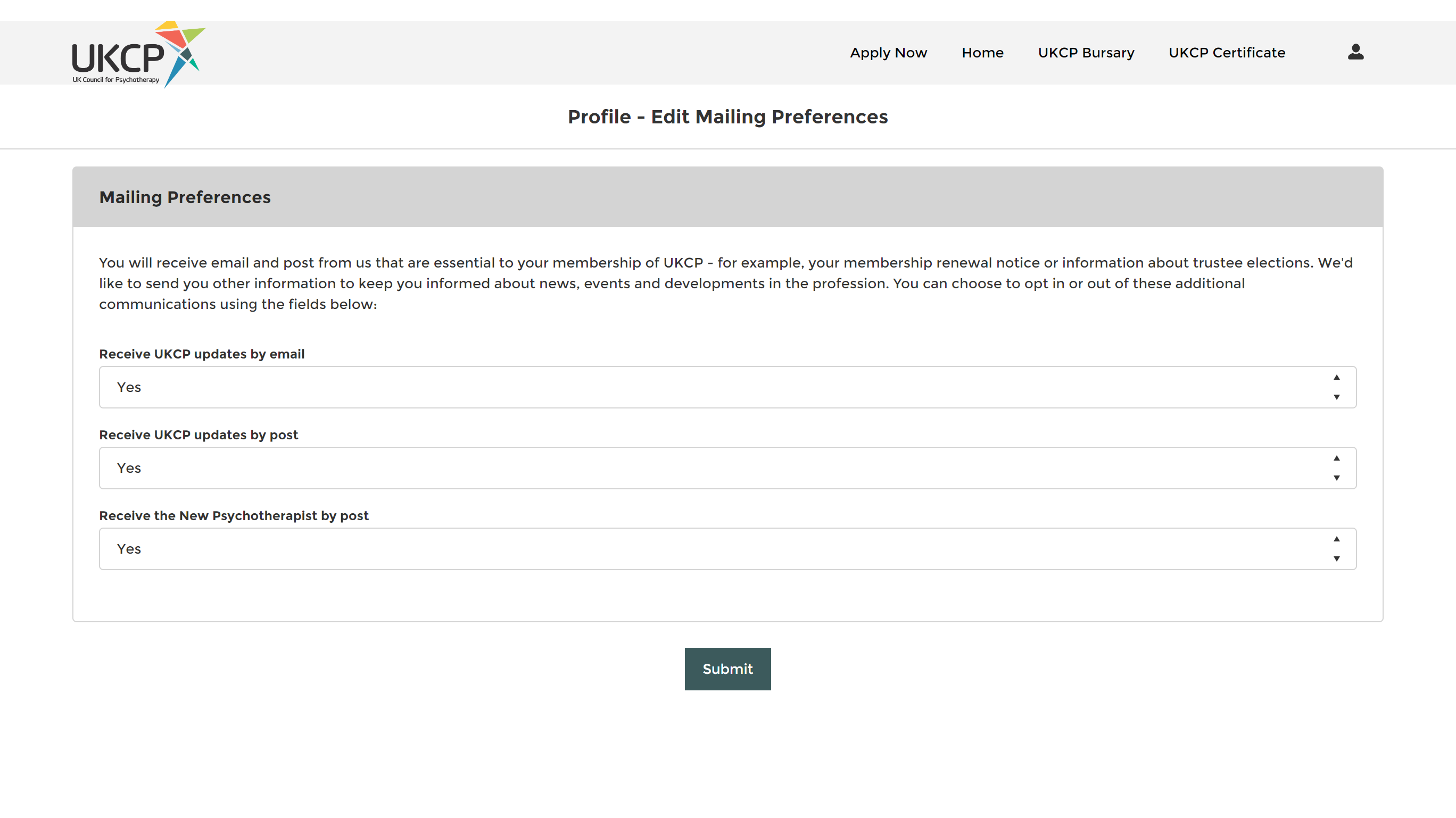
Please ensure that your email address is up-to-date and correct in the ‘My Membership Details’ section.
5. My Certificate
View and download your UKCP membership certificate.
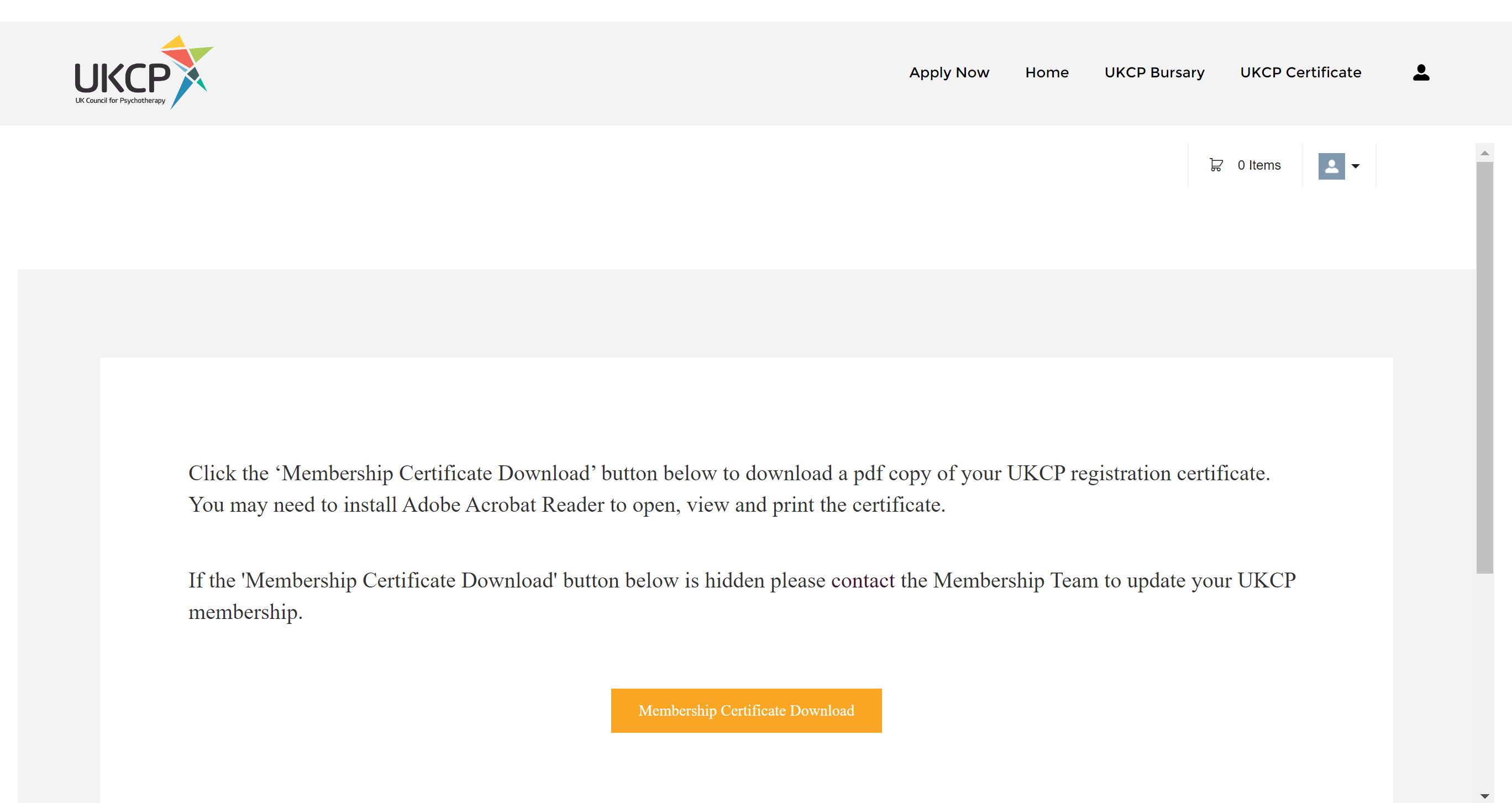
6. Supervisor Directory
Find a supervisor using our supervisor directory. You can customise your search by college, name or town/city using the search bar.
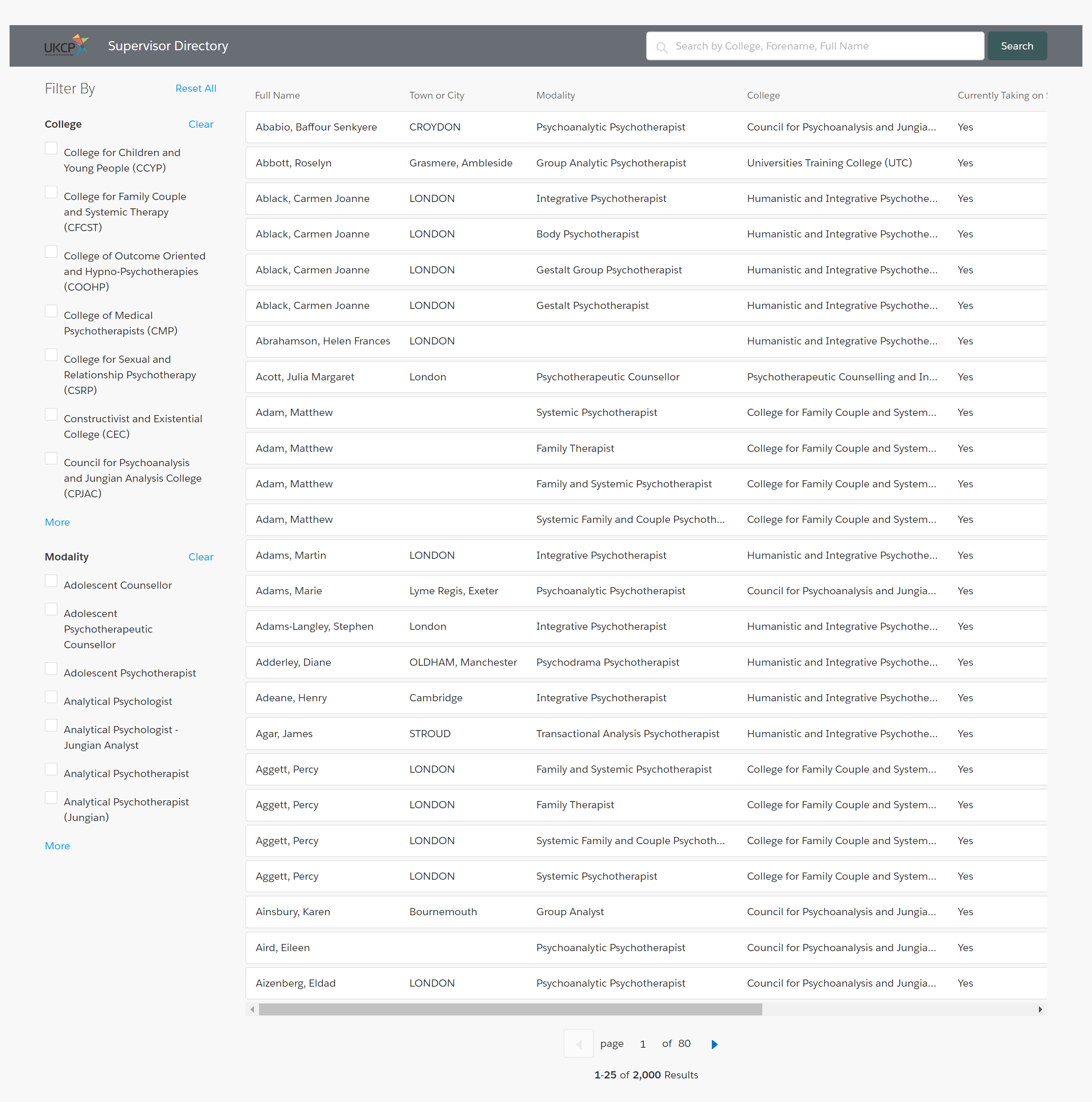
You can also filter the results by college and modality using the tickboxes on the left-hand side. All results will be displayed in alphabetical order.
Scroll down to the bottom of the page to be able to scroll from left to right and view the table in full. Clicking/tapping on a row will open the full details for that supervisor.
7. Renewal Declarations
You can find your completed renewal declaration for the current membership year here.
Each time you renew your membership, you will need to complete the declaration form, which you will find in the member area.
8. Reset password
Clicking/tapping on the person icon in the top right-hand corner of the screen will give you the option to reset your password. You will receive a link to your registered email address with instructions on how to reset your password.
9. Log out
Clicking/tapping on the person icon in the top right-hand corner of the screen will give you the option to log out of the member area.
Share
Like most websites, we use cookies. If this is okay with you, please close this message or read more about your options.

